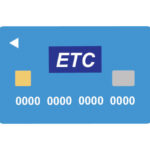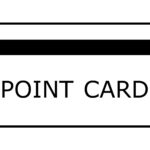Googleマップの地図でできること
グーグルマップにはさまざまな機能が搭載されています。まず、現在地を共有できます。
例えば、誰かと待ち合わせをしていてどこにいるのかわからない場合は、現在地の共有機能が便利です。
マップ上を見れば相手がどこにいるのか一目でわかることができます。
次に道路の渋滞状況を把握することができます。
渋滞しているところは赤く表示されるため、急いでいるときなど渋滞を避けたい場合は、赤くない道を選んで走行することができます。
また、周辺スポットという機能がありますが、現在地付近のお店で人気のある場所などを表示してくれるので便利です。
施設の中の混雑状況もグーグルマップで見ることができます。
待つのが苦手!なるべくスムーズにお店に入りたいという人は、事前に混雑状況をマップで確認しておくといいですね。
また、電車で移動したい場合は、マップで乗り換えを調べることもでき、いちいちネットやアプリで調べる手間を省くことができます。
Googleマップで距離測定をする方法
グーグルマップには「距離を測定」という機能が備わっています。これは、指定した場所と場所の間の直線距離を測定できるというもので、2点間の距離だけではなくて、いくつかの地点を指定し、より複雑な経路の距離を測定できます。
グーグルマップのルート検索機能やカーナビ機能でも距離の測定はできますが、自分が知りたい地点間の距離を調べるのは難しいので、この「距離を測定」機能が役に立ちます。
パソコンで地点間の距離を測定する場合は、設定した地点にカーソルを合わせた状態で右クリックをし、表示されたメニューから「距離を測定」を選びます。
次に終点をクリックすると、下に合計距離が表示されます。
設定した地点を修正する場合は、クリックすれば削除されます。
またその地点をドラッグすると移動させることができます。
2地点以上の複数の区間を組み合わせた距離を測定したい場合は、新たな地点をクリックすると距離が追加されます。
クリックするたびに下に表示される合計距離が更新されていくわけです。
スポンサードリンク
Googleマップでのストリートビューの使い方
グーグルマップにはストリートビューという機能が備わっています。これは、地図上で指定した場所を360度のパノラマビューで見ることができるものです。
ストリートビューを使うにはまず、地図上で知りたい場所を指定します。
その場所を長くタップしておくと、ピンが地図上に現れますので、そこをタップします。
するとストリートビュー画面が出てくるため、スワイプすることで360度のパノラマビューを眺めることができます。
またその周辺の道路などの様子も画面上でスワイプすると確認することができます。
また、施設の外だけでなく、中の様子もストリートビューで見ることができます。
すべての店や施設を見ることができるわけではないので注意してください。
先ほどと同様に地図上で知りたい施設の場所をタップします。
表示される矢印をタップして、施設の中を移動させて確認することもできます。
また、階数のある建物は、画面上に出てくる階数をタップすると、表示される階数を切り替えることが可能です。
Googleマップでルート検索をする方法
まず、グーグルマップで目的地を検索します。すると候補がいくつか出てくるので、目的となる場所をタップします。
次に出発地を検索します。
候補が出てくるので、目当てとなる出発地をタップします。
現在地の場合は、地図上から指定しましょう。
移動手段には、車・交通機関・徒歩という3つの表示が出てくるので、そのときの移動手段に合わせて選んでいきます。
車か徒歩の場合は、経路をプレビューという画面を選択し、ナビが開始になります。
交通機関の場合は、おすすめのルートなどいくつか表示されるので、タップすればより詳しく調べることができます。
車の場合には、経路オプションがあります。
高速道路を使わない・有料道路を使わない・フェリーを利用しないというオプションが表示されるので、必要に応じて選択しましょう。
また、交通機関にもバスか電車か、乗り換えや徒歩が少ないかどうかのオプションがあるため、自分で選択することができます。
出発時間や到着時間でも検索できるので便利ですね。
Googleマップで航空写真を見る方法
グーグルマップでは表示される場所を航空写真に切り替えることができる機能があります。パソコンで検索する場合は、グーグルマップを開いて、検索ボックスで目的となる場所を検索するか、地図を移動させて目的地を表示させます。
そうすると画面の左下に「Earth」というアイコンがあるためそこをクリックすると、航空写真に切り替わります。
この状態で、ズームインやズームアウトといった作業も可能ですし、通常通り検索することも可能です。
また、「3D」をクリックすると、通常は真上から撮影されたものが、立体的な視点で見ることができます。
スマートフォンで検索する場合は、アプリのメニューボタンをクリックして「航空写真」を選択します。
すると、パソコンと同じく地図が航空写真に切り替わり、ズームインやズームアウト、通常の検索が可能になります。
行ってみたいけれどどんなところなのかをより知りたいときに航空写真で調べると、その場所のイメージがよりわきやすくなりますよね。